Technology Help Desk
Preus Library
Main Level
700 College Dr
Decorah, IA 52101
Summer Hours
May 17-September 2
Closed for Memorial Day, Independence Day, Juneteenth
M-Th: 8:00 am – 5:00 pm
F: 8:00 am – 2:30 pm
Sa-Su: Closed
Phone: 563-387-1000
FortiClient VPN
FortiClient VPN is the best way for employees to access on-campus services while working remotely.
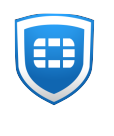
The FortiClient VPN software allows an off-campus Luther workstation to access the Luther College network just as if it were on campus through an encrypted “tunnel” connection. Employees cannot make VPN tunnel connections from their personally-owned computers in order to keep confidential information on college systems and because malware on personally-owned devices could affect Luther systems.
Requesting access
In order to use FortiClient VPN, employees need to be authorized and have the software on their computer, both of which can be accomplished through a request process. To get started, request a download for either Windows or macOS. All Luther College faculty and staff can request FortiClient VPN authorization and installation. Requesting access for FortiClient VPN also grants access for vpn.luther.edu. Within 48 hours of your request, you’ll receive an email confirming your access to vpn.luther.edu and a link to download FortiClient VPN.
Installation
Within 48 hours of when you request access, you’ll get an email with a link to our download page. On the download page, make certain your device is selected in the “Device to install software on” field. Once verified, click “Run Now”.
Within a few minutes of clicking Run Now, you will see an orange pop-up window appear asking you to confirm the installation. If you do not see this pop-up, it is possible you already have the software installed.
Note: macOS users will be prompted to enter their computer password during the installation process. You do not need to have Admin Rights.
Finding the Application
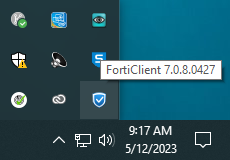
When running on Windows, the FortiClient VPN icon can be found in the System Tray.
You can launch the VPN application by searching for “FortiClient VPN”.
On Windows, you can also click on the FortiClient VPN icon in the System Tray or click on the Windows/Start Menu and locate the FortiClient VPN App.
On macOS, you can click on the black FortiClient VPN icon on the Menu Bar or locate the app in the Applications folder.
Creating a VPN Connection
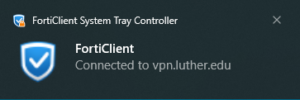
Windows-style notification from the FortiClient VPN indicating that a vpn tunnel was successfully established.
If the application is already running, you should see the FortiClient VPN icon in the System Tray near the clock (Windows) or on the Menu Bar in the upper right (macOS).
Click on the icon and choose “Connect to vpn.luther.edu”.
The first time you connect every day, you’ll encounter a VPN selection screen with a “SAML Login” button—Click it and you’ll be directed through our Microsoft Azure SSO process. Enter your Norse Key username (including @luther.edu) and password.
After a few seconds, the FortiClient VPN icon should change to a lock symbol and you will be notified of a successful connection.
When you are done, click on the VPN icon again and select “Disconnect”.
Technology Help Desk
Preus Library
Main Level
700 College Dr
Decorah, IA 52101
Summer Hours
May 17-September 2
Closed for Memorial Day, Independence Day, Juneteenth
M-Th: 8:00 am – 5:00 pm
F: 8:00 am – 2:30 pm
Sa-Su: Closed
Phone: 563-387-1000