Technology Help Desk
Preus Library
Main Level
700 College Dr
Decorah, IA 52101
J-Term Hours
M-Th: 8:00 am – 9:00 pm
F: 8:00 am – 5:00 pm
Sa: 2:00 pm – 5:00 pm
Su: 2:00 pm – 7:30 pm
January Break Hours
Jan 29: 8:00 am – 5:00 pm
Jan 30: 8:00 am – 5:00 pm
Jan 31: 8:00 am – 5:00 pm
Feb 1: Closed
Feb 2: Closed
Feb 3: 8:00 am – 5:00 pm
Feb 4: 8:00 am – 5:00 pm
Spring Term Hours
M-Th: 7:30 am – 9:00 pm
F: 7:30 am – 5:30 pm
Sa: 2:00 pm – 5:00 pm
Su: 2:00 pm – 9:00 pm
Phone: 563-387-1000
Network Storage
As an alternative to Google Drive, employees also have access to on-campus network storage. Employees automatically have access to several network drives: one for that only they can access and often one or more department drives. Windows workstations will automatically show available network drives; employees need to create their own shortcuts on Macs.
When to use network drives
Network drives are a good fit for departments that heavily depend on non-Google file types or that work with sensitive or irreplaceable data. The Document Center can also configure copy machines to scan files directly into a network drive.
Google Drive is a better option in many cases: Google Drive integrates with the rest of Norse Apps and most people find it to be better for day-to-day work. Google Drive is also better for content that needs to be shared with students or non-Luther accounts.
Neither Google Drive nor network drives are an appropriate place to store backups of an entire device. If you have large amounts of data that you’re considering storing on a Network Drive, contact ITS.
Permission to use network drives
New employees are usually granted access to their departmental network drives as part of the onboarding process. Supervisors can add or remove drive access at any time by contacting the Technology Help Desk.
Accessing network drives
Windows
Windows workstations will automatically show available network drives. They can be found in two places:
Method 1: Quick Access
- Search for and open File Explorer
- From the Quick Access section of the left sidebar, choose Network Shortcuts.
Method 2: This PC
- Search for and open File Explorer
- Choose This PC from the left sidebar. It may be concealed inside a collapsed Desktop item.
Method 3: Manual entry
- In the global Windows search, enter two backslashes followed by the the full name of a network share (e.g. “\\adm1.lc.luther.edu\registrar”
Note: On Windows computers, use backslashes in the network address.
Note: Staff drives usually begin “adm1.lc.luther.edu” and faculty drives usually begin “acad1.lc.luther.edu”. (e.g.: \\adm1.lc.luther.edu\registrar)
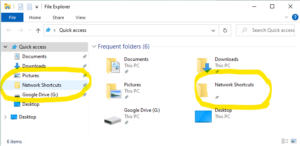
Method 1: Quick Access
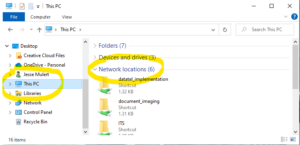
Method 2: This PC
Mac
Mac users need to create their own shortcuts:
- In Finder, hit Command+K
- Enter the path to the network drive you want to map and click Connect .
Note: On Mac computers, use forward slashes in the network address.
Note: Staff drives usually begin “adm1.lc.luther.edu” and faculty drives usually begin “acad1.lc.luther.edu”. (e.g.: smb://adm1.lc.luther.edu/registrar) - Enter your login credentials and click “OK”
- The drive is now mounted—To make it easier to access next time,drag the drive’s icon to the Dock to create a permanent shortcut.
Private shares
In addition to departmental shares, employees also have a private share that only they have access to. Private shares end in “home/username” —For example, Professor John Doe’s private share would be at “acad1.lc.luther.edu/home/doejo01”. As with other shares, your private share is on “adm1.lc.luther.edu” if you’re a staff member, and “acad1.lc.luther.edu” if you’re faculty. Mac users can find this share just like they normally would; Windows users will find the share under “This PC” in File Explorer.
Technology Help Desk
Preus Library
Main Level
700 College Dr
Decorah, IA 52101
J-Term Hours
M-Th: 8:00 am – 9:00 pm
F: 8:00 am – 5:00 pm
Sa: 2:00 pm – 5:00 pm
Su: 2:00 pm – 7:30 pm
January Break Hours
Jan 29: 8:00 am – 5:00 pm
Jan 30: 8:00 am – 5:00 pm
Jan 31: 8:00 am – 5:00 pm
Feb 1: Closed
Feb 2: Closed
Feb 3: 8:00 am – 5:00 pm
Feb 4: 8:00 am – 5:00 pm
Spring Term Hours
M-Th: 7:30 am – 9:00 pm
F: 7:30 am – 5:30 pm
Sa: 2:00 pm – 5:00 pm
Su: 2:00 pm – 9:00 pm
Phone: 563-387-1000